HOW TO ENTER THE FORMULAS INTO YOUR CALCULATOR Imagine your Texas Instruments calculator buttons as a series of rows (across) and columns (up and down). This will help me point you toward the right buttons. The program 'PRGM' button is row 3, column 2: press that button first.

From here you can either download the program for free onto your computer and then on to your calculator. (don’t worry we’ll walk you through it). Or you can use method 2 and type the code into your calculator by hand. After that, keep scrolling on this page for instructions on what the program does and how to use it.
Distance Formula And Midpoint Solver Code
Method 1 (Download)
1. To download the program click the link below.
2. Click <here> for a tutorial on how to get the program on to your calculator after you have downloaded the file.
3. Keep scrolling to see how the program works and how to use it (optional).
- Distance Formula and Midpoint Calculator Program for TI-84. Easily program your calculator to solve the distance formula with our easy quick tutorial. Either download the program directly to your calculator (don't worry we'll walk you through it) or type the code in.
- How to Create Programs on a Graphing Calculator: (Specifically Intended for TI-83 or TI-84 Plus Users) Ever wish that you could have a program on your calculator to do long drawn out formulas for you? With this tutorial you will be able to program formulas into your calculator with ease.
- TI-83/84 Programming- Quadratic Formula Distance formula. How To: Program the Quadratic Formula into a Calculator. Best Graphing Calculators 2020: In-Depth Buyer's Guide.
- Math Programs Whether you want to program the quadratic formula or solve triangles, math programs can help you speed up your problem solving capabilities, giving you an edge over your competition. The programs provided here are designed for the TI-84 Plus CE calculator, but will also work on the TI-84 Plus C Silver Edition.
4. The program is currently stored in your calculator’s ram. Click <here> to see a tutorial on how to save the program permanently.
Ti 84 Calculator Manual Online
Method 2 (Type)
1. See how to start a program on your calculator <here> (optional).
2. Begin typing in the code shown in the image or video shown below.
Do NOT individually type in the colons, or the “PROGRAM:EXAMPLE” name, the colons will show up automatically when you start a new line by pressing [enter]. The “PROGRAM:EXAMPLE” will already be at the top.
Having trouble finding the character or function you see in the code? See howto type any function/character/symbol on your TI-84 Plus>>.
Ti 84 Online Calculator

*WARNING*: If you clear the ram on your calculator the program will be lost. To see how to save your work permanently click <here>.
How To Use The Distance Formula And Midpoint Solver
Finding Distance
To start off press [prgm], then scroll to the “DISTMID” or whatever you named the program. And then press [enter] [enter]. Then the program will take you to the screen below.
From here you can select one of the three options on the menu, by scrolling to the item and pressing [enter]. You can choose to find the distance between two points. Or you can choose to find the midpoint of two points, or quit the program. First off I will show you how the “DISTANCE” selection works.
Let’s say you want to find the distance between points (2,8) and (-5,3). In the screen shown above you would just type in each value for X1, Y1, X2, and Y2. Type in each value using the number keys and pressing [enter]. After you have made each entry press [enter] to get the answer.
The first number will be the decimal answer and the second answer will be the answer will be in the form of a square root. Don’t forget that the “THE SQUARE ROOT OF” answer should be written as “√74”. NOTE: you will not always get the square root answer in simplest form, but don’t worry, for a program that simplifies radicals click <here>.
Finding Midpoint

If instead we want to find the midpoint of two points we would select “MIDPOINT” from the menu. and we would then be taken the the screen below.
From here once again we would just enter the coordinates. We’ll use the same example coordinates as before (2,8) and (-5,3). Once you have filled out the coordinates press [enter].
Now you will be given the X and Y values for the midpoint. The final answer should be written as (-1.5,5.5).
Any questions may be left in the comment section below, they will be answered within 24 hours.
More Programs >>
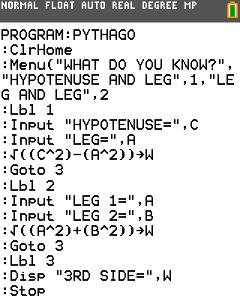
See next…
The top 5 graphing calculators for 2018 with detailed reviews >>
This Calculator Can Factor, Solve, and Give Exact Answers. See Review >>
